首页 > 科技数码资讯 > 电脑资讯 / 正文
macbook蓝牙鼠标怎么连接
MacBook是一款功能强大的电脑,而蓝牙鼠标的使用更能提高您的工作效率。不像传统有线鼠标需要连接电脑,蓝牙鼠标只需要简单的设置即可与您的MacBook配对。如果您对如何连接蓝牙鼠标感到困惑,不用担心,本文将为您详细介绍如何在MacBook上连接蓝牙鼠标。
步骤一:打开系统偏好设置
首先,您需要打开MacBook的系统偏好设置。您可以点击屏幕左上角“苹果”图标,然后选择“系统偏好设置”。
步骤二:选择蓝牙设置
在系统偏好设置页面中,您会看到各种设置选项。请找到并点击“蓝牙”选项,以进入蓝牙设置界面。
步骤三:启用蓝牙
在蓝牙设置界面中,您会看到一个开关按钮。请确保开关按钮处于打开状态,以启用蓝牙功能。
步骤四:准备蓝牙鼠标
在连接蓝牙鼠标之前,请确保您的蓝牙鼠标已经准备就绪。这通常包括打开蓝牙鼠标的电源并处于配对模式。
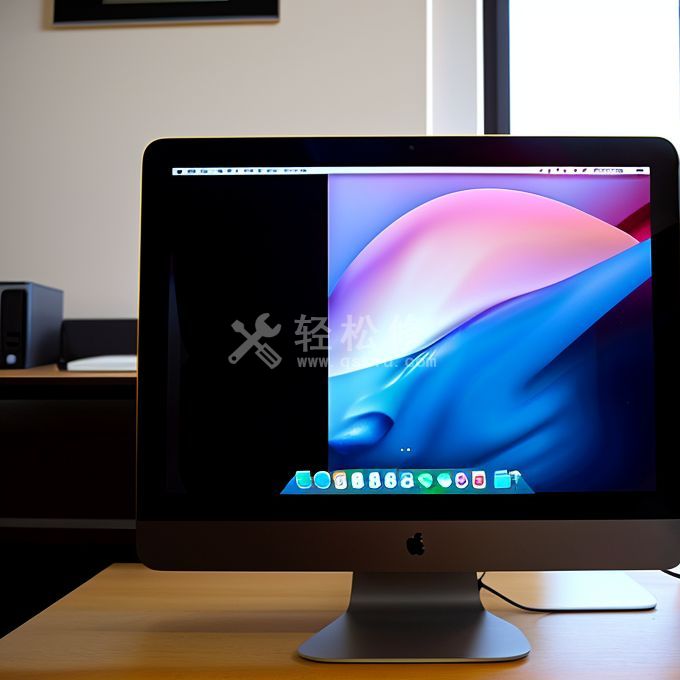
步骤五:开始配对
回到蓝牙设置界面,您会看到一个列表显示了附近可用的蓝牙设备。请在列表中找到您的蓝牙鼠标,并点击它的名称。
步骤六:完成配对
一旦您点击了蓝牙鼠标的名称,MacBook将开始与其进行配对。这个过程可能需要一些时间,但通常只需几秒钟。
当配对成功后,您将看到一个提示框显示“已连接”。这意味着您的蓝牙鼠标现在已经成功地连接到您的MacBook上。
步骤七:调整鼠标设置(可选)
如果您喜欢自定义鼠标的操作方式,您可以继续在系统偏好设置中调整鼠标设置。通过点击“鼠标”选项,您可以更改鼠标的滚动方向、点击方式等设置。
总结:
连接蓝牙鼠标到MacBook非常简单。只需按照上述步骤打开系统偏好设置、启用蓝牙、准备鼠标、开始配对,并在需要时进行个性化设置。这样,您就可以享受蓝牙鼠标带来的便利了。
如果您遇到任何问题,建议您参考蓝牙鼠标的使用手册或联系厂商的客户支持团队寻求帮助。
祝您使用愉快!

更多笔记本电脑问题咨询:长春苹果电脑服务中心
- 上一篇:苹果笔记本电脑怎么参加腾讯会议
- 下一篇:苹果笔记本电脑键盘背光无法开启
- 搜索
-
- 04-29自贡华为电脑维修服务中心地址_自贡华为笔记本售后网点查询
- 12-31大庆联想电脑维修点_大庆联想笔记本电脑售后服务网点查询
- 12-19福州惠普电脑售后维修点_福州惠普笔记本电脑维修服务中心
- 04-03泰州华硕笔记本电脑维修点_泰州华硕电脑官方售后服务点地址
- 03-30广州微软Surface笔记本电脑售后维修服务中心地址
- 04-25驻马店华为电脑维修服务中心地址_驻马店华为笔记本售后网点查询
- 01-24邢台戴尔电脑维修点_邢台戴尔电脑售后服务中心地址
- 01-17珠海联想电脑维修点_珠海联想笔记本电脑售后服务网点查询
- 04-07钦州华硕笔记本电脑维修点_钦州华硕电脑官方售后服务点地址
- 03-29吉林微软Surface笔记本电脑售后维修服务中心地址
- 标签
-
- 手机丢失 (156)
- 苹果手机被偷 (156)
- 华为手机售后 (102)
- 苹果售后 (101)
- 苹果直营店 (96)
- 上海 (28)
- 北京 (15)
- 华为 (13)
- 广州 (13)
- 三星 (9)
- 苹果 (9)
- 杭州 (9)
- 西安 (9)
- 5g (8)
- 深圳 (7)
- 手机 (7)
- 充电 (6)
- 南京 (6)
- 成都 (6)
- 苏州 (6)
- 谷歌 (5)
- 可折叠手机 (5)
- 南宁 (5)
- 石家庄 (5)
- 重庆 (5)
- 福州 (5)
- 武汉 (5)
- RealmeX505G (4)
- 华为P40Pro (4)
- 小米 (4)
- iPhoneSE2 (4)
- OPPO (4)
- 昆明 (4)
- 长沙 (4)
- 青岛 (4)
- 天津 (4)
- 宝玑 (3)
- iphone9 (3)
- iphone11 (3)
- vivoX30 (3)


